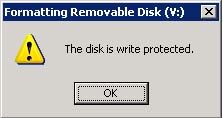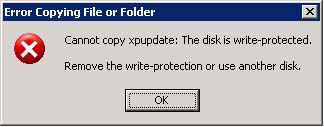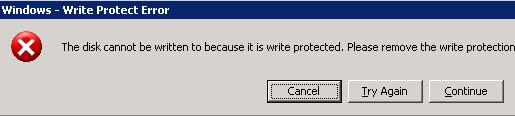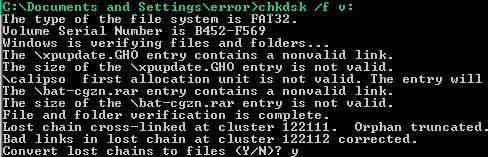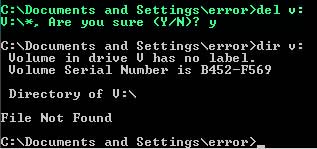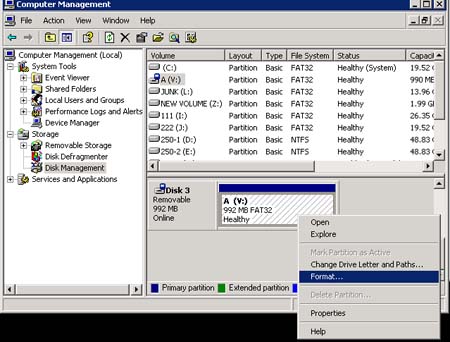| Mungkin sebagian besar kita sudah mengetahui apa itu Autorun.inf, tetapi saya yakin masih banyak juga yang belum tahu atau masih kurang tepat memahami tentang file autorun.inf ini. Hal ini terbukti masih sering kita dengan orang bertanya tentang virus Autorun.Inf, bagaimana cara menghapusnya dan lain-lainnya. |
Kali ini akan dibahas sedikit lebih dalam mengenai Autorun.inf, semoga yang sudah tahu semakin tahu dan yang belum tahu mulai sedikit paham tentang autorun.inf, baik struktur yang ada didalamnya, manfaat, bahaya dan cara mematikan autorun.inf.
Autorun atau autoplay merupakan fasilitas di sistem operasi yang berfungsi menjalankan file secara otomatis ketika media seperti CD-ROM, DVD-ROM, Flash disk dan lainnya di masukkan/pasang di komputer. Sehingga ketika berbagai media tersebut dimasukkan, tanpa kita menjalankan apapun, ada program yang akan otomatis berjalan sendiri. Fitur ini biasa dimanfaatkan dalam CD Driver yang disertakan ketika membeli motherboard / VGA. Tetapi saat ini tidak dipungkiri malah dimanfaatkan sebagai media penyebar virus, terutama melalui flashdisk. Apalagi dengan penggunaan flashdisk yang sudah seperti jamur di musim hujan..
Sedangkan file Autorun.inf sendiri merupakan file yang berisi instruksi tertentu, tentang apa yang otomatis dijalankan ketika media seperti flashdisk/CD dimasukkan ke komputer. Instruksi ini dapat berupa perintah untuk menjalankan file exe.
STRUKTUR AUTORUN.INF
Autorun.inf hanya berupa text file biasa dan bisa dibuka dengan text editor seperti notepad. Ada baris-baris kode yang umum dijumpai didalamnya. Sebenarnya ada beberapa bagian (Key) yang bisa ditulis di autorun, yaitu [Autorun], [Content], [ExclusiveContentPaths], [IgnoreContentPaths], dan [DeviceInstall]. Disini hanya akan dibahas beberapa struktur [Autorun] saja, karena memang ini yang sering kita lihat ( selengkapnya bisa di baca disini )
Open
Perintah ini akan otomatis menjalankan file exe yang ada. Misalnya sebagai berikut Open=setup.exe ( akan menjalankan file setup.exe yang berada satu direktory dengan autorun /root direktory)
Open=virus\inivirus.exe (akan menjalankan file inivius.exe yang ada di folder virus)
action Untuk menampilkan nama/pesan ketika muncul Autoplay dialog.
shellexecute
Hampir sama dengan perintah Open, tetapi bisa juga untuk selain file exe, termasuk link website dan bisa ditambah dengan parameter sesudah nama file. Contoh :
shellexecute=http://ebsoft.web.id
action=Kunjungi ebsoft.web.id
icon
Untuk memberi icon di media yang dipakai (yang berisi autorun.inf). Bisa menggunakan file .ico, .exe .dll maupun .bmp. Contohnya :
icon=MyProg.exe,1
icon=myicon.ico
label
untuk memberi label (nama) pada media yang digunakan (nama drive CD-ROM atau flashdisk yang berisi autorun.inf tersebut.
label=Flashdisk Hebat
shell
Untuk menampilkan menu ketika klik kanan drive yang bersangkutan. Misalnya contoh berikut :
shell\menu baru=buka file contoh
shell\menu-baru\command=notepad "file-contoh.txt"
shell=menu baru
dengan kode diatas, maka ketika kita klik kanan drive-nya akan muncul menu “buka file contoh”. jika baris pertama dihilangkan maka menunya “menu baru”. dan ketika menu tersebut di klik akan dijalankan notepad dengan membuka file “file-contoh.txt”. Jadi ketika baris kode tersebut saling berhubungan. Jika baris 1 da 3 sama-sama digunakan maka baris 3 akan diabaikan.
Selanjutnya ketika fasilitas Autorun di hilangkan / di non aktifkan, maka program di open dan shellexecute tidak akan berjalan secara otomatis. Tetapi label, icon dan menu klik kanan tetap akan tampil. Agar lebih aman, maka kita bisa me-nonaktifkan fasilitas Autorun ini. bagaimana caranya ? Berikut penjelasannya :
Berbagai cara Me-nonaktifkan fasilitas Autorun di Windows
- Menekan dan menahan tombol Shift ketika kita memasang/memasukkan Flashdisk/CD-ROM ( tidak berjalan di windows Vista).
- Me-nonaktifkan melalui Registry
- Memanfaatkan fasilitas gpedit.msc
Me-nonaktifkan Autorun melalui Registry
- Buka Registry Editor, Start Menu > Run, ketikkan Regedit
- Buka Key berikut :
HKEY_CURRENT_USER\Software\Microsoft\Windows\CurrentVersion\Policies\Explorer - Jika ada Key NoDriveTypeAutoRun, maka double klik dan isi nilainya dengan salah satu nilai berikut :
Decimal Hexadecimal Efek yang dihasilkan 181 b5 Autorun tidak berjalan sama ekali untuk semua media 149 95 Autorun hanya aktif untuk CD-ROM / DVD-ROM 177 b1 Autorun hanya aktif untuk flash drive (flashdisk dan sejenisnya) 145 91 Autorun aktif untuk semua media - Jika Key NoDriveTypeAutoRun tidak ada maka buak dengan cara klik kanan, pilih New > Binary Value. Kemudian beri nama NoDriveTypeAutoRun, dan isi nilainya ( double klik) dengan nilai diatas.
- Langkah diatas hanya berefek di User yang bersangkutan. Agar berefek di semua pengguna komputer, lakukan hal yang sama untuk Key :
HKEY_LOCAL_MACHINE\Software\Microsoft\Windows\CurrentVersion\Policies\Explorer\
Jika masih menggunakan Win 9x/ME maka caranya sedikit berbeda. Selengkapnya bisa dibaca artikel disini. Lebih jauh tentang caranya bisa dibaca juga artikel berikut : Mencegah virus menular melalui Flashdisk
Memanfaatkan fasilitas gpedit.msc
Ini bisa dilakukan untuk pengguna Windows 2000, Server 2003 dan Windows XP Professional, langkah-langkahnya sebagai berikut :
- Dari Start Menu > Run, ketikkan gpedit.msc lalu klik OK.
- Pilih Computer Configuration > Administrative Template dan klik System
- Di panel Settings, klik kanan Turn off Autoplay dan klik Properties ( di windows 2000, namanya Disable Autoplay)
- Klik Enabled kemudian pilih All drives di box Turn off Autoplay untuk mematikan fasilitas autorun di semua drive.
- Klik OK, dan tutup window dialog tersebut.
- Restart Komputer.
Untuk Pengguna Windows Vista, caranya sebagai berikut :
- Dari Start Menu ketikkan Gpedit.msc di box Start Search lalu tekan enter ( mungkin akan di tampilkan perintah untuk memasukkan password administrator)
- Di bagian Computer Configuration pilih Administrative Templates lalu pilih lagi Windows Components klik Autoplay Policies
- Di panel Details, double klik Turn off Autoplay
- Klik Enabled dan pilih All drives di box Turn off Autoplay untuk me-nonaktifkan Autorun di semua drive.
- Restart Komputer.
Jika cara diatas tidak berhasil menon aktfkan autorun, maka kemungkinan perlu download update sesuai dengan versi windows yang digunakan. Detailnya sebagai berikut :
- Windows XP SP2 dan SP3 (KB950582)
- Windows Server 2003 Itanium-based Systems (KB950582)
- Windows Server 2003 x64 Edition (KB950582)
- Windows Server 2003 (KB950582)
- Windows XP x64 Edition (KB950582)
- Windows 2000 (KB950582)
Referensi : http://en.wikipedia.org/wiki/Autorun.inf http://support.microsoft.com/kb/953252/en-us http://www.dailycupoftech.com/usb-drive-autoruninf-tweaking/ http://msdn.microsoft.com/en-us/library/bb776823.aspx